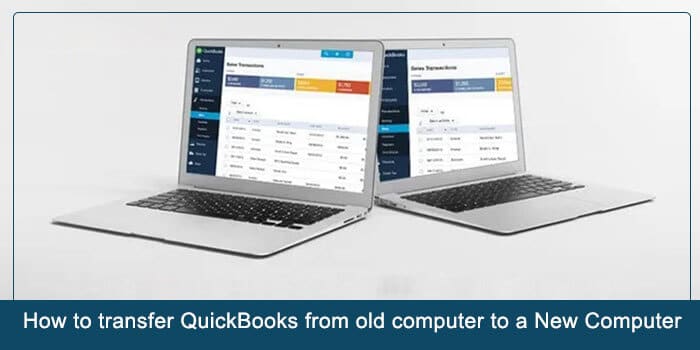There are various instances when you might want to move QuickBooks to new computer; for instance, the purchase of a new computer. QuickBooks Migrator tool is an important utility in the program that helps users to transfer QuickBooks from the legacy system to the new computer. However, moving QuickBooks from the old system is a very demanding task as the risk of data loss is involved. In such a case, you need to act with the utmost caution when getting the job done. Reading this post until the end will help you with your quest on how to move QuickBooks Desktop to a new computer. Let’s check it out!
Things to Keep in Mind Before Transferring QuickBooks From One Computer to Another
Now that you have made up your mind to move QuickBooks to another computer, you need to consider a few essential points of caution before proceeding any further. Check the below-given points:
- You need to have your QuickBooks license and product key information handy with you.
- Besides, you will need a USB Flash Drive with sufficient storage space for QuickBooks in the course of moving the program to another computer.
- Make sure that your computer is connected to a strong and stable Internet connection.
- Take a backup of your crucial data files before uninstalling QuickBooks from the old system to ensure the safety of your financial records.
- Once the software is installed on the new system, you might have to register for QuickBooks.
- Also, you need to keep the QuickBooks software installation disk or setup file stored on an external device.
- In addition, you might need an external storage device to store QuickBooks program files.
Read Also – How Can I Get Rid of the QuickBooks Error H202?
Keeping these imperative points will make the transfer process smooth and error-free.
100% Effective Methods for QuickBooks Migrate to New Computer
Now that you are aware of the basic requirements for QuickBooks migration, below are some effective ways to get the job done:
Method 1: Moving QuickBooks Via QuickBooks Migration Tool
Wondering how to transfer QuickBooks to a new computer? QuickBooks Migration Tool is the best answer to this question. Besides, this method is useful for users who want to move QuickBooks to another computer without the installation CD. Below are the steps:
Starting with Old Computer
In the first place, you need to perform the following steps on your old computer:
- First thing first, insert a Pen Drive into your legacy computer and then run the QuickBooks software.
- After that, go to the menu bar and click the File section.
- Moving ahead, choose Utilities >> Move QuickBooks to…
- Click on “I am Ready” when prompted and create a new password.
- In the end, select Pen-Drive and allow the data to be copied from your computer.
Moving to New Computer
After copying your QuickBooks data to your Pen Drive, perform the below-given steps on the computer you want to move QuickBooks to:
- In the first place, you need to insert the Pen Drive into your new computer.
- Thereafter, launch This PC and access your Pen Drive on this.
- Now, run the Move_QuickBooks.bat file to proceed further in this method.
- Enter your accurate password from the old PC when prompted.
- Choose Let’s go and it is done.
These steps explain how to transfer the QuickBooks desktop to a new computer.
Read Also – How to Troubleshoot QuickBooks Payroll Error 30159?
What data is copied through QuickBooks Migration Tool?
QuickBooks Migration Tool copies almost all the essential data except those that do not fit Intuit’s data policy. The below-given list depicts the data that is copied through Migration Tool:
- Custom templates and forms.
- QuickBooks templates as well as letters.
- Advanced reports (available for QB Enterprises).
- Scheduled and memorized reports.
- Cash Flow Projector (.cfp) as well as Loan Manager (.lmr).
- Spell Checker (spell.ini and UserDictionary.tlx).
- Statement writer (available for QB Accountant).
- Also, some local attachments.
- Printer Setting as well as Business Planner (.bpw).
- Financial Statement Designer.
Data that are excluded from the copied list:
Below is the list of the data that are not copied when transferring QuickBooks from one computer to another:
- Multi-user setups.
- Intuit Data Protect Setting
- Payroll and Payment Services.
- Manual Backups Created by users.
- Company files that you haven’t opened recently.
Read Also – How to Get Rid of QuickBooks Payroll Error PS077?
How to Use the Migrator Tool Efficiently?
When using the migrator tool, keep a few important things in your mind for a smooth procedure:
- Create a strong password, which will unlock the data copied to the new computer. Keep a note of this password in case, you might not remember it.
- The tool will only copy the last three copies opened to a USB Flash drive and the remaining will remain uncopied.
- On the new computer, the tool will download the correct version of the QuickBooks application and set the program with your files.
- The tool will not delete any other files when moving QuickBooks to the new computer.
Method 2: Moving QuickBooks To Another Computer Manually
If you are not sure how do I move my QuickBooks to a new computer, the below-given steps can help:
Create A Backup on your Old Computer
In the first place, you need to create a backup of QuickBooks on your old computer as we did in the first method. It is crucial to protect your accounting data from loss or disruption:
- First of all, connect a USB or external hard drive to your old computer.
- Next, run the QuickBooks program on the legacy system.
- Now select the File menu and choose to Create Backup.
- Moving ahead, click Local Backup >> Options.
- Look for your storage device and select it and then click on Next.
- Thereafter, click Save it Now and click Next again.
- Click Save to finish the backup procedure.
Read Also – Proven Ways to Resolve QuickBooks Desktop Payroll Error PS107
Step 2: Uninstall QuickBooks Once the Backup is Created
Once the backup is created, uninstall QuickBooks from the old computer by following the below-given steps:
- Go to Control Panel on your Windows computer.
- Next, go to Program Features to proceed further.
- Thereafter, click Uninstall a Program.
- Now select QuickBooks 20XX and then choose Uninstall.
- After that, select Remove and then click on Next.
- In the end, click Finish to complete the installation.
Step 3: Install QuickBooks on the New Computer
After uninstalling the QuickBooks, install QuickBooks on your New Computer. Here’s how:
- Download QuickBooks software on the new PC.
- Next, install it by following the instructions given on the screen.
- Open QuickBooks and activate it using the license key.
Read Also – QuickBooks Not Responding
Step 4: Restore the Backup of QuickBooks Files
After the successful installation of QuickBooks, you need to restore the backup you have created on your old computer. To do so:
- Take the storage device used in taking backup and insert it into your new computer.
- In the next step, open QuickBooks Desktop.
- After that, click on the File menu bar and choose Restore Company.
- When Restore a Backup option appears, click on it followed by clicking on Next.
- Hit Local Backup and look for your storage device.
- Furthermore, you need to select your QuickBooks backup file.
- Moving ahead, select Open >> Next.
- Confirm the restoring of the backup files when prompted.
- Finally, click Save and it will initiate the restoring process.
Once the QuickBooks is installed on your new system, you need to activate QuickBooks to harvest its benefits.
Read Also – How to Fix Intuit QuickBooks Online Login Problems?
In a nutshell!
If you need to move QuickBooks to another computer, this post can help you with the useful steps to get the task accomplished. If you have bought QuickBooks single-user edition, in such a case, QuickBooks allows you to install QuickBooks on two computers. This post elaborates on two different methods to install QuickBooks on another computer. Once done, you can use the full-fledged features of QuickBooks Desktop on the new device. However, when moving the QuickBooks, data security is one of the main concerns. Therefore, you may reach out to a QuickBooks expert who can get it done for you while keeping your data security intact.
FAQs
Question – 1 – What are the things that one should keep in mind before transferring QuickBooks from one computer to another?
Ans – Following things should be kept in mind before you proceed further to transfer QuickBooks from one computer to another-:
a.) You should have your QuickBooks license and product key information
b.) You should have a USB Flash drive with sufficient storage
c.) You should have a strong and stable internet connection
d.) You should take a backup of your important data files
e.) You should be registered on QuickBooks after the software is installed in your system
f.) You need to have software installation disk or setup file on an external device
g.) You should also have an external storage device to store QuickBooks program files
Question – 2 – What are the two ways of transferring QuickBooks from one computer to another?
Ans – There are basically 2 methods of transferring QuickBooks from one computer to another-:
a.) Transferring QuickBooks via QuickBooks migration tool.
b.) Transferring QuickBooks to another computer manually.
Question – 3 – What kind of data is copied through QuickBooks migration tool?
Ans – Except the data that does not fit the Intuit’s data policy, QuickBooks migration tool copies all the essential data. Below listed are the types of data that is copied-:
a.) Custom Templates and Forms
b.) QuickBooks Templates and Letters
c.) Advanced Reports
d.) Scheduled Reports
e.) Cash flow projector and Loan Manager
f.) Spell Checker
g.) Statement Writer
h.) Local attachments
i.) Financial Statement Designer
Question – 4 – What kind of data is excluded from the copied list?
Ans – Below mentioned list is of the data that is not copied while transferring QuickBooks from one system to another-:
a.) Multi-user setups
b.) Intuit Data Protect Settings
c.) Payroll Services
d.) Manual Backups
e.) Company files that haven’t been recently opened.
Question – 5 – How can we use the Migrator Tool Efficiently?
Ans – Migrator tool can be used efficiently through following steps-:
a.) By creating a solid password that can free the data transferred to the new computer
b.) On the new computer, the migrator tool will download the latest version of QuickBooks and fix the program with your files
c.) The migrator tool shall not delete any other files while moving data to the new computer