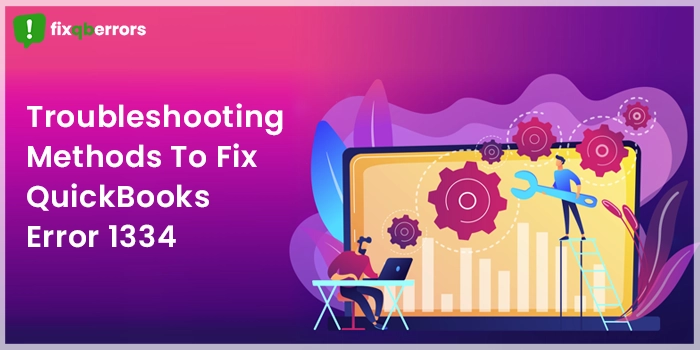QuickBooks error 1334 occurs due to a damaged or missing QuickBooks desktop installation file. This error mainly encounters when the user tries to install, update or repair the QuickBooks desktop application. QuickBooks Error code 1334 appears with a pop-up display message;
“Error 1334. Error writing to a file. Verify that you have access to that directory.”
OR
“Error 1334. The file cannot be installed. Insert the QuickBooks CD and retry.”
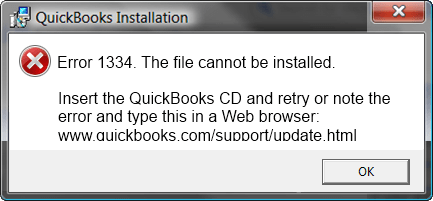
If you are also facing QuickBooks error 1334, and searching for solutions that can help you resolve the issue, then we have some important information for you. In this piece of content, we will enlist the handful of procedures that you can perform to resolve the issue.
“Get in touch with our accounting experts to avail immediate help services eliminating QuickBooks error code 1334. Avail a chance to get in touch with QuickBooks ProAdvisor at Toll-Free Number 1888-405-0630 for priority Support. You can also be avail with live chat with the experts or Email at [info@fixqberrors.com]”
See Also: Easy Steps to Register or Activate QuickBooks Desktop
In Which Cases Does QuickBooks Error Code 1334 Arises?
Given below are the circumstances in which the user may encounter QuickBooks error 1334;
- While switching on the PC.
- Switching off the PC.
- Installing or updating QuickBooks desktop application.
- While running QuickBooks software.
Possible Factors Behind QuickBooks Error 1334
Let’s take a brief overview of the list of possible reasons due to why a user may encounter QuickBooks error 1334;
- QuickBooks installation files are damaged, corrupted, or missing from the PC.
- Corrupted windows registry files.
- Wrong QuickBooks file extension name.
- Malicious software has affected the PC.
Troubleshoot Solutions to Resolve QuickBooks Error Code 1334
So, let’s discuss the credible solutions that you can follow step-by-step to troubleshoot QuickBooks error code 1334;
Solution 1. Verify & Edit QuickBooks Company File Extension Name
The first solution you should follow is to verify the QuickBooks company file extension name. To do that, here are the steps that you can follow to do so;
- Firstly, launch File Explorer on your PC by pressing the “Windows + E” keys together.
- Thereon, navigate to the location where the QuickBooks folder is saved, i.e., C:\ Users \Public\ Documents\ Intuit\ QuickBooks.
- You must ensure that the company file extension ends with (.qbw).
- If you notice a different extension on the file name, right-click on the file, and select the “Rename” option.
- Now, remove the incorrect extension, and add “.qbw” at the end of the file name.
As you are done with the above steps, check whether the QuickBooks error 1334 has been terminated.
Solution 2. Run QuickBooks Clean Installation
A clean installation is a process of installing a fresh copy of QuickBooks without any traces of the previous installation. Given below are the instructions that you can follow to perform a clean installation of the QuickBooks desktop software;
- You have to download and install the QuickBooks tool hub on your device to use the QuickBooks clean installation tool.
- You can visit the official website of Intuit to download the file of the QuickBooks tool hub.
- As the downloading ends, double-click on the downloaded file to open it, and follow the on-screen instructions to install the tool.
- Moving ahead, launch the QuickBooks tool hub on your device.
- Click on the “Installation Issues” option and select the “QuickBooks Clean Install Tool” option.
- Follow the on-screen instructions and re-install QuickBooks software with a new installation file.
- Once you are done with the above steps, you have to register QuickBooks with the product registration information and check whether the error has been fixed.
Read it Also: How to Resolve PDF and Printing Errors in QuickBooks Desktop
Solution 3. Add/ Remove Program
The next solution you can follow to resolve QuickBooks error 1334 is adding or removing the program on your device. Given below are the sequential steps that you can follow to get it done;
- First, open the windows run command and type “MSConfig” in the search bar, then press the enter button.
- Thereon, you have to select the “Boot” tab option.
- Moving ahead, select the “Safe Boot” option, followed by selecting the “Network” option.
- Now, click on the “OK” option, and select the “Restart” option.
- After that, you have to allow the system to run in safe mode.
- Followed by the above steps, launch the QuickBooks desktop application, and then click on the “Help” menu option.
- Next, select the “Update QuickBooks Desktop” option, and then download the new updates of QuickBooks desktop software.
- Now, navigate to the windows start menu, and again move to “MSConfig” settings.
- Thereon, you have to deselect the safe mode.
- At last, perform a reboot of your system, launch the QuickBooks desktop application, and install the new updates.
To Summarize
Performing the steps mentioned above will help you eliminate the error. If the methods do not help you resolve the error, then you can contact our team at a Toll-Free Number 1888-405-0630. Our QuickBooks experts are available 24*7 at the help desk to understand your query and assist you with the best solution.