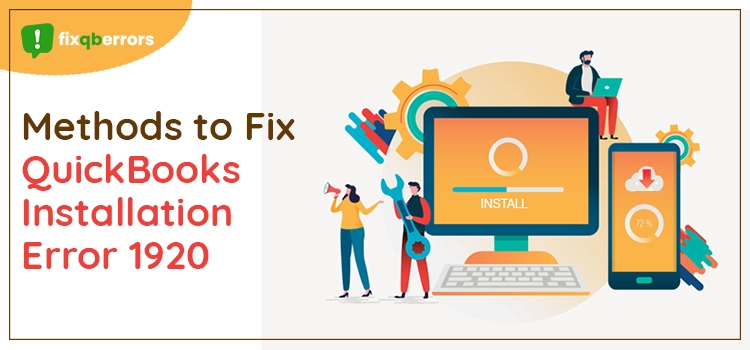QuickBooks is a well-known accounting software that users adore because it is the easiest accounting software to use. With QuickBooks, a user doesn’t need to hassle much about their accounting work, as the software does all of it independently. However, no matter how perfect the software is, you will always face some errors because of some known or unknown reason. One such error is QuickBooks Installation Error 1920. The error mainly happens during installation or an update of the QuickBooks software.
Read this blog to learn more about the causes of the error code 1920 and the methods to fix it.
Want to get additional information regarding QuickBooks Installation Error 1920? If that’s so, email us at [info@fixqberrors.com] and get your query fixed under an expert’s supervision.
Quick Notes on QB Installation Error 1920:
Description Whenever you face QuickBooks Installation Error Code 1920, an error message Displays on your screen that says:
“Error 1920: Service QuickBooks Database Manager (QBCFMonitorService) failed to start”.
This means you are not able to open the QuickBooks database server manager. The error occurs if QuickBooks Database Manager cannot link with your Company File.
The Reasons for Triggering This Error Code
Let’s now discuss the reasons behind the QuickBooks Installation Error 1920:
- One of the major reasons is the damaged Installation of QuickBooks Software
- Malfunctioning in the Operating System might create the error 1920.
- Incorrect entries in the registry of your Windows can also be responsible.
- The presence of viruses or malware might also lead to the error.
- An incorrect shutdown of your system might give rise to the 1920 error.
- Deleting Important files in QuickBooks could also result in the same error.
Two Proven methods To Rectify QuickBooks Installation Error 1920
After having a clear understanding of all the possible causes that promote the error, let’s take a look at the solutions that you can follow step-by-step to resolve QuickBooks Installation error 1920:
Situation 1st: In my suggestion at first, you need to go with this step
In case you are Installing or updating QuickBooks,
You might get a chance to encounter error code 1920, but you do not need to get worried about it. You are in the right place to eliminate this error on your own. Need to follow the given procedure:
Stage1: The Basic Instructions To Get Rid of QuickBooks Error 1920
Remove QuickBooks Desktop completely from your Device
As the name defines, the QuickBooks installation error 1920 is an installation error due to some interruption or failure while downloading or installing the software. Thus to eliminate it, uninstall the QuickBooks Desktop by following the steps below:
- Hit the Window +S key from your Keyboard, then look for the Control Panel.
- Now, Click on the Program & Features
- Then select the Uninstall a Program option.
- Next, choose your QuickBooks Desktop Version from the list of Programs available on your Screen.
- Now, Click on Uninstall or Change option.
- At last, follow all the prompts available on your Screen.
Stage 2: Completing the first stage, now follow the instruction carefully.
Assign a new name to the Installation Folder.
Now, to make changes in the name of the installed Folder, use Windows Explorer:
To begin the process, navigate to the installation Folder, then check the chart mentioned below:
For Windows 10/8/7 users:
- C:\ProgramData\Intuit
- C:\ProgramData\Common Files\Intuit
- C:\Users\[Username]\AppData\Local\Intuit
- C:\Program Files\Intuit
- C:\Program Files\Common Files\Intuit
For Windows Vista Users:
- C:\ProgramData\Intuit
- C:\ProgramData\Common Files\Intuit
- C:\Users\\AppData\Local\Intuit
- C:\Program Files\Intuit
- C:\Program Files\Common Files\Intuit
- Press the Window +R key from the Keyboard to open the Run box.
- Now, provide the Folder’s location in the Run dialog box.
Press Enter. - Next, right-click on the Folder to get options.
- Select Rename.
- At last, Rename this Folder by adding .OLD in your Folder name.
Stage 3: Reinstall QuickBooks Desktop
After completing Stages 1 and 2, it’s time to install QuickBooks again.
- Visit the Inuit’s Website and Download the .exe file.
- Next, go to the QuickBooks.exe file and open it.
- To complete the installation process, follow all the on-screen instructions on your Screen.
- Read the license agreement available on the Screen and Accept it.
- Now, Click on The Next option.
- Input your Product & License Number.
- Now end the process by clicking on the Next Button.
Situation 2nd: Updating QuickBooks Database Server Manager on the Server System
If you don’t have QuickBooks installed on your Server System and you transfer your company file over the network using Database Server Manager, then go through these steps:
Stage 1: Delete the QuickBooks Database Server Manager From your System
- Initiate the Process by Pressing the Windows+R key.
- Write appwiz.cpl in the Run box, and hit on Ok.
- Now, Choose the QuickBooks Database Server Manager.
- Next, Click on the Uninstall or Change button.
- Now, end the process by following the instructions available on your Screen.
Stage 2: Make Changes in the Name of the Installation Folder
If you already have another Intuit software installed on your System, rename or uninstall the QuickBooks Version folder in the Intuit Folder location as C: \ Program Data \ Intuit.
Location for Windows 10/8/7 users:
- C:\ProgramData\Intuit
- C:\ProgramData\Common Files\Intuit
- C:\Users\[Username]\AppData\Local\Intuit
- C:\Program Files\Intuit
- C:\Program Files\Common Files\Intuit
For Windows Vista users:0+
- C:\ProgramData\Intuit
- C:\ProgramData\Common Files\Intuit
- C:\Users\\AppData\Local\Intuit
- C:\Program Files\Intuit
- C:\Program Files\Common Files\Intuit
- Now, Open the run box by pressing Windows key + R.
- Next, write down or copy & paste the location of the Folder.
- Thereafter, hit Enter.
- After that, you must right-click the folders to get options.
- Select Rename, and at the end, add .OLD in your Folder name.
Stage 3: Get the QuickBooks Database Server Manager Installed in your System
You can follow the steps to install Database Server Manager, as it is one of the major parts of your QuickBooks Database File.
- You have to uninstall the QuickBooks Database File at the beginning of the procedure.
- Thereafter, Download QuickBooks Database Manager.
- Now, to begin the installation, follow the given instructions:
Recommended To Read: 4 Crispy Methods To Fix Quickbooks Payroll Update Error 15241
Note: Before going further with the installation, close all the programs running on your Server system.
- Go to the file you just downloaded (Setup_QuickBooks.exe).
- Then follow the prompts available on your Screen.
- Now, QuickBooks will ask you to select an installation option from the Customer or Network options. Select anyone.
- Hit on the Next option.
- Now, choose the best option for your setup, and click the Next button.
Note: Don’t select Express as the setup option.
- If you want both QuickBooks Desktop and Database Server Manager on your server system, select the “I’ll be using QuickBooks Desktop on this computer, AND I’ll be storing” box.
- Next, click “I will NOT be using QuickBooks Desktop” if you want QBs Database Server Manager on your server system.
- Next, follow all the procedures available on your screen step by step.
- Permit Windows if asked.
Ending Note!
Here we have arrived at the end of this blog and hope the described solutions can help you fix the QuickBooks Installation Error 1920. For any additional help, contact us via the Live chat option.