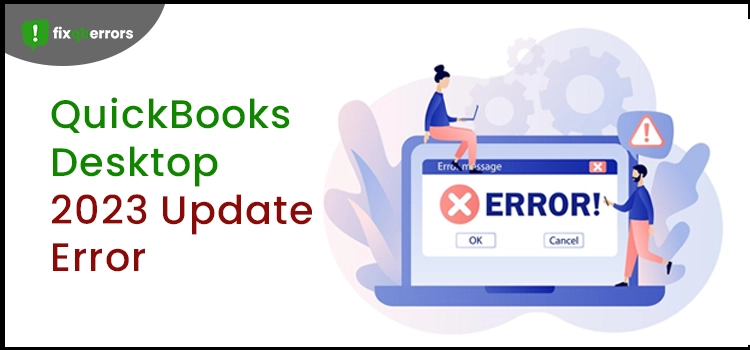QuickBooks is a popular accounting software that is used by millions of businesses worldwide. It helps in managing accounting, inventory, payroll, and many other aspects of businesses. With the release of QuickBooks Desktop 2023, users have experienced various update errors. These errors can be frustrating and time-consuming. In this article, we will provide you with troubleshooting tips and solutions to fix QuickBooks Desktop Update Errors 2023.
Learn About QuickBooks Desktop Update Errors 2023
QuickBooks Desktop 2023 Update Errors are quite common, and they can appear anytime, even in the middle of performing any task. Once you encounter the update error, QuickBooks may not let you download or install any updates. This error can also affect the other features of QuickBooks Desktop, like payroll and so on.
Backup your QuickBooks Data
Before you start troubleshooting, it is important to back up your QuickBooks data. This will prevent any data loss in case something goes wrong during the troubleshooting process. You can back up your QuickBooks data by going to the File menu and selecting Backup Company. Follow the on-screen instructions to back up your data.
Check System Configuration
Keep attention that your system has the minimum configuration to run QuickBooks Desktop 2023.
You must have at least 4 GB RAM, 2.4 GHz processor, and more than 2.5 GB of free disk space. If your system does not meet these requirements, you might get QuickBooks update errors.
Check Internet Connection
QuickBooks requires a stable and strong internet connection to download and install updates. If your internet connection is slow or unstable, you may experience QuickBooks update errors. Hence kindly make sure that your internet connection is accordingly before you start updating QuickBooks Desktop 2023.
Update QuickBooks Manually
We know that right now you are facing QBD Update Errors, to troubleshoot this error you must try updating QuickBooks manually. To do this follow the instructions now
- Go to the Help menu and select Update QuickBooks Desktop
- Click on the Options tab and select Mark All
- Click on Save and then click on Update Now
Follow the on-screen instructions showing on your computer to make your QuickBooks update manually.
Repair QuickBooks Installation
If none of the above solutions work, you can try repairing the QuickBooks installation. To do this, go to the Control Panel and select Programs and Features. Find QuickBooks in the list of programs and click on Uninstall/Change. Select Repair and then click on Next. Follow the on-screen instructions to repair the QuickBooks installation.
Need help troubleshooting QuickBooks Desktop 2023 Update Error? Post us an email [ info@fixqberrors.com] & our QB experts will contact you instantly!
What Is QuickBooks Desktop 2023 Update Error?
QuickBooks Desktop 2023 Update Error is an error that occurs when attempting to update QuickBooks Desktop to the latest version. It generally happens when there is an issue with the updated download file. Or when the user is attempting to update to a version incompatible with the operating System.
Also read : Activate QuickBooks Desktop
11 Causes Of QuickBooks Desktop 2023 Update Error
You may be wondering why you are getting QuickBooks Desktop 2023 Update Error. Here are the 11 main reasons behind it:
- Corrupted Windows Registry
- Missing or Corrupted System Files
- Installation of Third-Party Software
- Incompatible Drivers
- Malware or Virus Infections
- Incorrect Firewall Settings
- Damaged QuickBooks System File
- Inadequate System Resources
- Outdated Windows Operating System
- File Permission Issues
- Network Connection Problems
4 User-Friendly Ways To Fix QBD Update Error
Learn how to troubleshoot QuickBooks Desktop Update Error and get back to your business soon. You can sort out this error with the following methods.
1st Step: Re-install QB Desktop To Get Rid of Update Errors 2023
- First, uninstall the QuickBooks Desktop from your computer.
- Next, tap the File Explorer tab to open it from the system tray.
- From the top pane, press on the View tab and further select Hidden Items.
- Then, you must locate the find containing your QuickBooks company files. In simple words, you have to locate the QuickBooks folder. You can find it here:
- C:\ProgramData\Intuit\QuickBooks (year)
- C:\Users(current user)\AppData\Local\Intuit\QuickBooks (year)
- C:\Program Files\Intuit\QuickBooks (year)
- 64-bit version C:\Program Files (x86)\Intuit\QuickBooks (year)
- After that, right-click on the folder and choose to rename it.
- In addition, add the word ‘old’ at the end of the folder name. It will block QuickBooks from launching when you re-install the application.
- Now, re-install the QuickBooks Desktop and verify whether it is working properly.
You may also read: QuickBooks Install Error 1722
2nd Step: Check Your System Firewall Settings
- Click on the Start button first and search for QuickBooks Database Server Manager.
- Choose QuickBooks Database Server Manager from the list and tap Port Monitor.
- Now, write down the Port Number of your QuickBooks Desktop version.
- Afterward, press the Start button again and look for Windows Firewall.
- Further, pick Windows Firewall and hit the Advanced Settings tab from the left.
- Next, tap New Rule after right-clicking the Inbound Rules option
- Then, press Port and go for Next.
- In addition to this, you have to enable the TCP option.
- Here, tick the Specific Local Ports and type the Port Number in the text box.
- Moreover, select Next and tap Allow the Connection.
- Afterward, hit Next and give a Name for this New Rule.
- Lastly, do the same process to set the outbound rules for QuickBooks.
3rd Step: Reboot The Updates
- The first step is to run the “reboot.bat file.”
- Following that, launch the System again and access the QuickBooks Desktop.
- Pick the Install Now option if asked to install the update.
- If you are unable to do so, then delete and download the updates once more.
- Visit the QB Desktop and follow the given path:
- C:\Documents and Settings\All Users\Application Data\Intuit\QuickBooks \ Components.
- Next, access QuickBooks, click the Help tab, and select Get The Updates.
- Then, tap the Update Now checkbox in the Update QuickBooks Desktop menu.
- After that, verify by ticking the Reset The Updates checkbox.
- Furthermore, pick Get Updates and re-install the updates.
- Finally, after downloading, do the installation to finish the update.
4th Step: Change The Network Adapter Settings
- Click on the Windows icon and then enter Settings in the search section.
- Furthermore, choose the Network and Internet option & tap on the Status tab.
- Click on the blue-colored “Network Reset” option from the many options.
- If you want to reset the network adapter, hit the “Reset Now” button.
- [Note: This step will reset the network components. And you will need to install the other networking applications again later.]
- The final step is to reboot the System and then open QuickBooks again. Also, check if it is updating or not.
FAQs
Q1. Can I update QuickBooks Desktop 2023 on a slow internet connection?
In this article, As we mentioned above QuickBooks must require a stable and fast internet speed when you try to download and install updates. On a slow internet connection, you will definitely get an update error message. That is why It is recommended to update QuickBooks on a strong internet connection.
Q2. Can I back up my QuickBooks data during the update process?
It will be quite good if you get to finish all the data backup procedures earlier before starting the update process. Because during the update process, if you are trying to get data backup, there might be a chance get data corruption.
Winding Up
The steps mentioned above will help you resolve the QuickBooks Desktop 2023 Update Error. Yet after trying all the alternatives, you can still face this issue for various reasons. As QuickBooks is a software with vast scope. So, a simple change in its settings or your System can cause the QB update error. Thus, if you cannot fix this problem on your own, drop us an email [info@fixqberrors.com] to get help immediately.