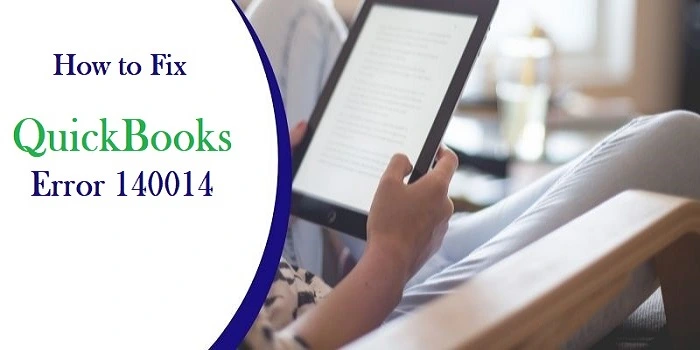QuickBooks POS (Point of Sale) is a version that was created for small business owners. Online and store retailers use this to keep a check of their payments, inventory, and more. Similar to other QuickBooks versions, this one faces glitches at times, too.
QuickBooks Error 140014 is an error code that occurs in QuickBooks Desktop Point of Sale software. A user comes across this issue while working on a financial exchange or generating the everyday report. The pop-up window with this issue alert displays the following message:
Error code 140014: QuickBooks POS cannot access your QuickBooks Financial Software company file.
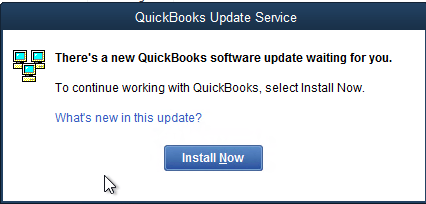
What Triggers QuickBooks Error 140014
Whenever you try to resolve an issue, it is important to understand the core reason why it pops up. Let us see what causes QuickBooks error 140014.
• If QuickBooks Desktop is not running while you try to access the company file in QuickBooks POS.
• There are issues with your company file.
• You do not have access to the company file because QuickBooks Desktop is not running.
• If the configuration of your financial data exchange is missing or incomplete.
• Also, an incorrect account mapping can also lead to this error code.
Troubleshoot QuickBooks Error 140014
There are quite a few solutions that can help you overcome QuickBooks error 140014. These are very simple and therefore do not require any expert guidance.
Fix 1: Edit QuickBooks Point of Sale Preferences
The first and foremost fix to resolve this issue is to configure the preferences in QuickBooks POS. This is a 3-step process. Let’s take a look at each of them one by one.
Step 1: Examine if QuickBooks Desktop has Access to Company File
• To kick start this process, you first need to run QuickBooks Desktop on your system.
• Now that you are on the homepage of the application, hit the F2 key on your keyboard.
• This will eventually open up a Product information window before you.
• Here, take a look at the location of the company file opened on your software and follow the path.
• If the file is correct, then hit OK. Otherwise, close that particular company file and access the correct one.
Step 2: Verify Inventory and Sales Tax Preferences
• Firstly, go to the home screen of QuickBooks Desktop and click on the Menu option from the top left corner.
• Thereafter, from the drop-down list, click Edit and then hit the Preferences option.
• Moving forward, you will land on the Preferences window.
• Here, click on the Sales Tax option from the left side of the page and then go to Company Preferences.
• Mark Yes to change the preferences and hit OK.
• Repeat the same steps under Items and Inventory.
Step 3: Re-check if QuickBooks Desktop is Allowed to Access the Company File
• To initiate the process, open QuickBooks Desktop as an administrator.
• Head to the Edit tab by selecting Menu from the upper left corner of the homepage.
• Next, from the list on the left side of the Preference tab, choose Integrated Application.
• Thereafter, go to Company Preferences and mark Allow Connection.
• End up the process by checking if QuickBooks POS and Desktop are synced.
Fix 2: Repair Both Products of Intuit (POS and Desktop)
Before you try your hands on several solutions, try to fix QuickBooks Desktop and Point of Sale. This might resolve the problem without much trouble.
Step 1: Repair QuickBooks Desktop
• First of all, press the Ctrl + R keys on your keyboard to open the Run dialog window.
• Here, in the space provided, type Control Panel and hit the OK button.
• After that, go to Programs from the available options and then move to Programs and Features.
• Moving ahead, you will find all the applications in your system. Hit QuickBooks from the lot.
• In the following window, you will find two choices: Remove and Repair.
• Mark Repair and click on Next.
• Go along the instructions on your screen and let your system do the repair.
• Once done, finish it off by hitting the OK button.
Step 2: Repair QuickBooks Point of Sale
• Close the QuickBooks Point of Sale software and click on the Windows icon on your desktop.
• Here, put Control Panel in the search bar and tap on the Enter key.
• From the prompt window, click on Programs, and you will be directed to the next window.
• After that, select Programs and Features and look for QuickBooks Point of Sale in the list.
• Choose the Repair option on the subsequent window and let the system do its work.
• Hit OK when you see that the repair is done, and finally tap Finish to get it over with.
Fix 3: Rectify User Account Control (UAC) Settings
If nothing works for you, make edits to the UAC settings to overcome QuickBooks Error 140014.
• Initially, go to the Run tab by hitting the Ctrl and the R key simultaneously.
• Here, enter User Accounts in the space and tap the Enter key.
• Eventually, you will land on a new window. Here, look for Change User Account Control Settings.
• Thereafter, toggle these settings to Never Notify and click on OK to save the changes.
• Finally, restart the system and try to run QuickBooks POS and Desktop again.
Fix 4: Access the Correct QuickBooks Company File
• In order to access the correct company file, you need to log into your QuickBooks Desktop account.
• Here, take your cursor to the File option available on the Menu Bar of the application.
• Eventually, a new list will scroll down before you. Click on Preferences from here.
• Thereafter, go to the Company tab and look for the Financial option.
• Click on the same and select Setup QuickBooks Connection Now.
• Finally, this is where you need to check if the right file is accessed.
Fix 5: Add New Admin Account to Windows
There is a possibility that the issue lies in your Windows. If so, then try creating a new account and then see if QuickBooks Error 140014 persists.
• From the home screen of your PC, go to the Start menu.
• From the list, search for User Accounts and head to that window.
• Moving ahead, click on the Manage Accounts option and then go to Create a New Account.
• Here, you need to create new credentials or add an existing account.
• Besides the same option, change the user type to Admin and hit OK to save this addition.
• Lastly, restart your system and try running QuickBooks applications.
Fix 6: Update QuickBooks Desktop and QuickBooks POS
If you have an update of QuickBooks pending, then that can also be the reason behind QuickBooks error 140014. This is how you can get the latest version of QuickBooks Desktop and POS running in your system:
• First and foremost, close both applications if running.
• Next, go to the official website of Intuit and look for QuickBooks.
• Furthermore, click on that, and you will land on a new window.
• Here, scroll down the page a bit, and you will see the Download option.
• Click on that, and you will find a few spaces to be filled in.
• Put in your Country, Product, and Version of QuickBooks you are using and hit the Search button.
• Eventually, QuickBooks will check if there is any pending update and display it on your screen.
• You now need to Download the latest version in your system.
• Once done, close this window and go to the Downloads folder on your device.
• Then, right-click on the file and hit Install and Run.
• Finally, follow the steps available on your screen and mark Yes to Agree to the Terms and Conditions.
• Wrap up the installation process by hitting the Finish button.
• Remember to repeat the same step by entering QuickBooks Point of Sale under Product.
Summing It Up
QuickBooks Error 140014 is faced by the users when they try to run financial exchange and EOD reports by connecting QuickBooks POS and Desktop. This error can create a hindrance in the operations of a user.
If you are also irked with the same problem, then this write-up is for you. We have mentioned the reasons why the issue occurs. In addition to that, we have also provided a few fixes to overcome this error.
For any further QuickBooks-related assistance, you can get in touch with Live Person at QuickBooks. We are available on phone calls as well as via email around the clock. Send in your query, and we will offer the solution.