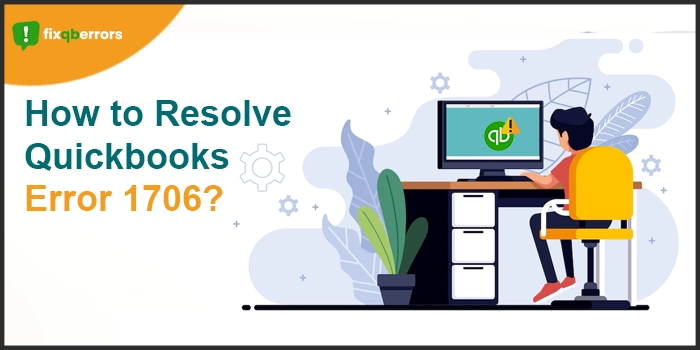QuickBooks is a powerful accounting software that streamlines financial management for businesses of all sizes. However, like any other software, QB also faces various errors that can cause disruptions in the accounting process. One such error is QuickBooks Error 1706. This error occurs when the user is trying to install or update QuickBooks and the installation files are either missing or damaged. This error can be frustrating as it prevents the user from using the software until it is resolved.
QuickBooks Error 1706: A Short Detail
QuickBooks Error 1706 is a sale error users encounter while using the QuickBooks version of Point of Sale (POS). It happens at the time of installation due to some misconfiguration with the operating system and can be fixed by following a few instructions. Point of Sale is a trustworthy inventory and billing management solution, mainly in the retail domain. You can face this error due to various reasons and demand an instant solution.
In this article, we will discuss the causes of QuickBooks Error 1706 and provide step-by-step instructions on how to resolve it.
“Don’t know How to Resolve Quickbooks Error 1706? Contact QuickBooks ProAdvisors at Toll-Free Number 1888-405-0630 for quick Priority Support or Email your Queries at [ info@fixqberrors.com ] and get instant help.”
What is QuickBooks Error 1706?
QuickBooks Point of Sale is a very useful software, but it also comes up with some technical errors, one of which is Quickbooks Error 1706. The error can be found at the time when a user is trying to install a removable media, such as CD or DVD.
The major symptom of this error is the message alert that says,
“Error: 1706 No valid source could be found when opening Point of Sale“
Now, let’s look at the other symptoms, causes, and solutions of the QuickBooks error code 1706.
What are the Reasons that Trigger QuickBooks Error 1706?
You may receive QuickBooks Error 1706 in QuickBooks because of a few reasons that are given in below in the list:
- The Microsoft .NET Framework 1.1 available in your system is a beta version, or the installation process of the framework is incompatible.
- Damaged or corrupted installation files of QuickBooks.
- Incomplete or failed installation of QuickBooks.
- A virus or malware attack on the computer.
- Incorrect configuration of the Windows registry.
- An outdated version of Windows or QuickBooks.
- Different applications are open and running in the background.
- The firewall or Security Software setting is creating issues in the installation process.
- The source that is used to install the QuickBooks POS software is damaged.
You may also like: How to Activate QuickBooks Desktop
What Triggers the QuickBooks Error 1706?
If you still have doubts and don’t know how to determine the error code 1723 in QuickBooks, then check its common symptoms that we have mentioned below:
- The Operating System of your Computer is crashed.
- QuickBooks software stops working.
- Your window starts responding slowly and sluggishly.
- The system might stop responding to your command.
Now, let’s move on to the steps to resolve QuickBooks Error 1706.
Methods to Fix Error Message 1706
Now that you have collected all the important information about the error let’s now learn and follow a few tried and tested methods to troubleshoot it.
Method 1: Update the QuickBooks POS
- In the beginning, Go to the download and update web page menu.
- Now, select QuickBooks Point of Sale as a product from the drop-down menu.
- Select the Edition and Version of the year
- Then hit on the Search tab and click on the link that says Get the latest updates.
- Next, you have to Save that file.
- At last, update the QuickBooks POS software and restart your system.
Read This Also: Easy Methods to Fix QuickBooks Error 1303
Method 2: Uninstall and Reinstall the QuickBooks Point of Sale
To initiate the process, Uninstall the QuickBooks Point of Sale and then download it again.
- Open the POS executable file
- Then try to overwrite the existing extracted files if you get the prompt on your screen.
- Next, click on the All positive option.
- Thereafter, enter the QuickBooks passcode, i.e., License Number and product number.
Note: Recheck the passcode before submitting.
- Select a mode of installation and then run the QuickBooks POS.
- If you are using QuickBooks POINT OF Sale on a standalone system, then select the Single user.
- However, if you are using more than one computer, then choose Multi-user mode in QuickBooks POS.
- In the end, restart your system and then use the QuickBooks POS.
Method 3: Clear the Window Temp Folder
- Initially, launch the Run box.
- Now, you have to Add %temp% in the given field.
- Select all the particular folders.
- Next, Delete the selected folders.
Note: Leave the folders that say this Folder is being used.
- In the end, Open QuickBooks software and check if the issue is fixed now.
Method 4: Download the Microsoft Fixit tool
- First, hit on the Start tab.
- Now, in the search box, enter ‘Command prompt.
- Next right, click on the command prompt.
- Select the Run as Admin tab.
- In case you get promoted, Provide the Admin Credentials.
- If your device has Windows 11, 10, 8.1, or 8 operating systems, then utilize the DISM tool before going forward using the system file checker tool.
- Now enter SFC/Scan now in the command prompt box, and click on the Enter key.
- Next, the System file checker tool will do the scanning and repairing of the corrupted system files.
Note: this command prompt window must be open until the verification process is finished.
- Now open the QuickBooks POS and Check if the Error is Fixed
Bottom Line
As mentioned above, these are a few tried and tested solutions using which you can easily fix QuickBooks Error 1706. However, users might sometimes encounter problems while resolving the error. If you are one of them, then you can simply connect at Toll-Free Number 1888-405-0630 with our QuickBooks experts to get quick assistance. These experts are available 24*7 to listen to your queries all across the globe. Mail us your Query [info@fixqberrors.com], or you can even use the Live chat option.