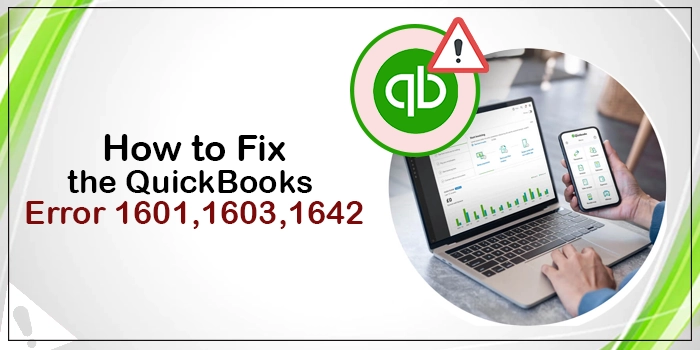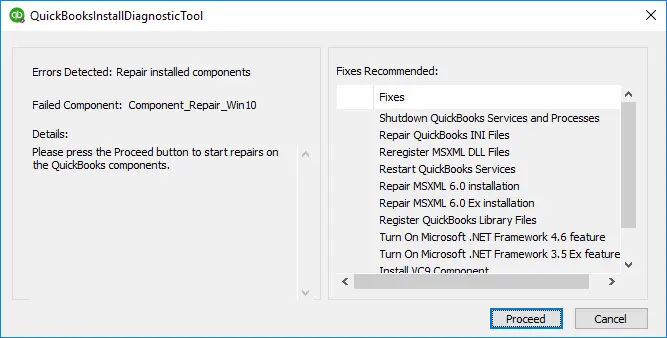QuickBooks error 1601, 1603, 1642 arises when the QuickBooks installation files or Microsoft windows installer are damaged or corrupted.
Error code 1601: Windows installer is not accessible
Error code 1603: A problem in installing the Microsoft .NET framework
Error code 1642: Unable to install Microsoft .NET framework while installing QuickBooks
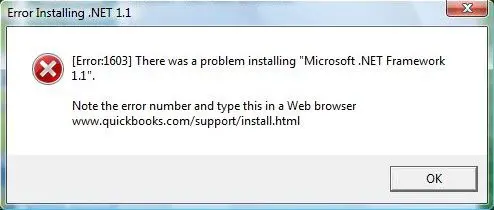
If you are also facing the QuickBooks error 1601, 1603, 1642, this content will be crucial. In this post, we will cover the tested solutions you can execute to eliminate the error. Hence, you can follow the guidelines and instructions mentioned in this blog to resolve QuickBooks error 1601, 1603, 1642.
Possible Reasons Behind QuickBooks Error Code 1601, 1603 and 1642
Let’s discuss the possible reasons due to why you can face error 1601, 1603, and 1642 in QuickBooks;
• Microsoft windows installer is damaged or corrupted.
• QuickBooks installation files are damaged or missing from the system.
• Current windows user does not have enough permissions to install or update the QuickBooks desktop application.
• QuickBooks installation errors can also provoke QuickBooks error 1601, 1603, and 1642.
• Windows firewall/ security settings didn’t allow QuickBooks to perform smoothly.
• Your PC is affected by virus or malware activities.
Best Solutions to Fix QuickBooks Error 1601, 1603, 1642 Code
After having a clear idea of the possible reasons due to why the error arises, thereon, let’s take a brief look at the solutions that you can perform one by one to eliminate QuickBooks error code 1601, 1603, and 1642;
Solution 1. Re-register the Windows Installer
The first solution we recommend to fix QuickBooks error 1601, 1603, and 1642 is re-register the windows installer. Here are the steps that you can follow to re-register the windows installer on your device;
• The initial step is to launch the windows run command on your PC by pressing the “Windows + R” keys together.
• Thereon, type “Command Prompt” in the search bar, and then click on the “OK” option.
• As the command prompt window appears on the screen, type “msiexe/ unreg” and press the enter button.
• Now, the confirmation prompt window will open on the screen, and you have to click on the “OK’ option to confirm it.
• After that, again open the windows run command, and move to the command prompt window.
• Thereon, run “exe/ regserver” in the command prompt and then hit the “Enter” button.
• At last, as the screen prompt appears, then click on the “OK” option.
By performing the steps listed above, you have re-register the windows installer on your device. Thereon, launch the QuickBooks desktop application, and check whether the QuickBooks error 1601, 1603, and 1642 has been fixed.
Solution 2. Update Windows OS to Latest Release
Given below are the steps that you can follow to update the windows OS version on your PC;
• Firstly, press the Windows key on your device to open the start menu.
• Thereon, type “Windows Update” in the search bar, and then among the search results, you have to click on the windows update option.
• After that, you must click on the “Check for Updates” option.
• If the new updates are available, click on the “Download” option.
• Thereafter, the windows updating process will commence on your screen.
• As the process ends, then perform a deep restart of your PC.
Once you are done with the above steps, launch the QuickBooks desktop application, and verify whether the error codes 1601, 1603, and 1642 have been fixed.
Solution 3. Run QuickBooks Install Diagnostic Tool
QuickBooks install diagnostic tool is an in-built feature of QuickBooks tool hub, which helps to fix various installation and technical issues with QuickBooks software. So, here are the steps that you can follow to run QuickBooks install diagnostic tool on your device;
• First of all, download the most latest version of QuickBooks Tool Hub (1.5.0.0) on your host workstation.
• As the downloading ends, double-click on the QuickBooksToolHub.exe file to open it, and follow the on-screen instructions to install it.
• After that, launch the QuickBooks tool hub on your device, and click on the “Installation Issues” option available at the left side menu screen.
• Moving ahead, do a double-click on the “QBInstall_tool_v2.exe” to run it.
• Thereon, the repairing process will commence on your screen, and it will take around 20-25 minutes.
As the diagnostic process ends, perform a deep restart of your device to check if the QuickBooks errors 1601, 1603, and 1642 have been eliminated.
Solution 4. Enable Windows Installer
Given below are the steps that you can execute to disable the windows installer on your device;
• First, open the windows run command on your device, type “MSC” in the search box, and click on the “OK” option.
• Thereon, navigate to the local service section and right-click on the “Windows Installer” option.
• Moving ahead, do a right-click on the “Properties” option.
• After that, navigate to the “Startup Type” option and check whether the Windows Installer is enabled.
• In case it’s disabled, then click on the “Manual” > “Service Status” > “Start Again” option.
By performing the above steps, you have successfully activated the windows installer. Thereon, re-install the QuickBooks desktop application on your device, and check whether the QuickBooks error codes 1601, 1604, and 1642 have been terminated.
Ending Note
As demonstrated above, we have covered some tried and tested solutions that you can perform step-by-step to terminate error code 1601, 1604, and 1642 in QuickBooks. If you are still facing the error, you can get in touch with our QuickBooks experts via chat box or mail at [info@fixqberrors.com]. Our team of experts is available 24*7 at the help desk to attend to your query and provide the best assistance to resolve the issues.
Read These Articles too.