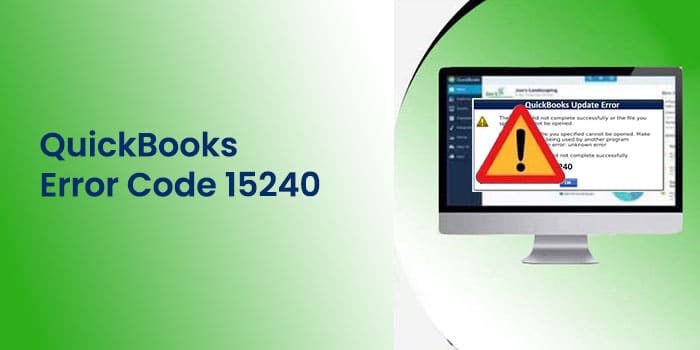QuickBooks is the go-to resource for every accounting need. With the advent of QuickBooks, it became easier for organizations to better manage their financial data and information. Although, it is a robust and powerful medium for all accounting woes, like any other application or software, it is also prone to errors and discrepancies. While updating payroll in QuickBooks, error 15240 occurs. Sometimes due to a issue in the network while sometimes it arises because of faults in the updation part. QuickBooks Error 15240 usually occurs while updating the payroll on QuickBooks. Let us understand in detail, in this blog, the reasons behind this error and how can one identify and resolve the same using a bunch of solutions.
What causes QuickBooks Payroll Error 15240?
In order to fully utilize the functioning of QuickBooks and to ensure that it remains free of issues, it is advised to keep on constantly updating QuickBooks Payroll and it is while updating that QuickBooks payroll error 15240 is encountered. When this error occurs, it comes with a display message on the screen with the following message:
QuickBooks error 15240- HRESULTXXXX the QuickBooks Update did not complete successfully.
The above-mentioned message flashes on the screen when updation of QuickBooks payroll is not being possible and then it becomes a problem for the party using it. QuickBooks Payroll error 15240 can appear in any of the Windows Operating system namely Windows 7, Windows ME, Windows 2000, Windows 8, Windows 10, Windows XP, Windows Vista.
Also Read – Easy Cures To Fix Intuit QuickBooks Error PS032
Factors Behind this Error
There are a number of signs that show your system could be encountering payroll error 15240. While identifying this error, if you keep following things in mind then you can easily recognize this error. QuickBooks will not download the latest version. The system would tend to slow down. The response time of the system would increase and it would be slacky to input devices. The computer would start crashing and freezing rather frequently.
Once you see these symptoms, you can be almost sure that your version of the software is experiencing problems and has error 15240. Now, once you’ve identified that you are facing this error, you should be looking for factors that made this error happen. Since, there are some factors that cause any error, it is beneficial to understand them before you go looking for solutions because it helps you get a better and a more clear understanding of the error. Let’s discuss some of the reasons that cause QuickBooks Payroll Error 15240. Following factors have been known to trigger Payroll Error 15240-:
• If you are not using the latest or updated version of QuickBooks software.
• If you do not have the administrator rights.
• Shared download option is active but the download location has not been consistent, incorrect or inaccessible.
• If you are using QuickBooks in the multi-user mode.
• The windows file has been damaged or corrupted.
• QuickBooks Updates are damaged.
Now, since you have a fair idea of the reasons and factors causing Payroll Error 15240, it’s time to look into the solutions of this error.
Also Read – How to Troubleshoot QuickBooks Payroll Error 30159?
Solutions Which Can Fix Payroll Error 15240
Solution 1: Using Install Diagnostic tool of QuickBooks
• Download and Install the QuickBooks Install Diagnostic Tool.
• Find the download option on the official site of Intuit.
• Once the Diagnostic tool has been downloaded, install the setup file.
• Now click on the QuickBooksDesktopInstallDiagnosticTool.exe and run it.
• Agree to the license agreement by clicking on the yes option
• This will successfully install QuickBooks Install Diagnostic Tool, now restart the system for changes to take effect.
• To diagnose the error, go to QuickBooks Install Diagnostic Tool
• Run the scan by clicking on “QuickBooks Install Diagnostic Tool”.
• Scan takes some time to complete. Once the scan is done, restart your system and let the components of QuickBooks be updated.
Solution 2: Logging in as an Administrator
• Right Click on the QuickBooks icon on your desktop
• Choose “Run as Administrator”
• This will log you in as an Administrator on QuickBooks
Solution 3: Uninstalling and Reinstalling QuickBooks
• Go to Start Menu.
• Click on Uninstall a Program option in Control Panel.
• Choose the QuickBooks Option. Right Click on it and you’ll see an Uninstall option.
• Now, select that option and follow the instructions to terminate this application from your device.
• Go to Intuit’s official site.
• Download the QuickBooks’ Clean Install Tool
• Run QuickBooks’ Clean Install Tool on the system.
• Read and accept the terms and conditions of the Tool Kit.
• Choose the latest QuickBooks’ version and click on Continue
• Click on Ok. Now reinstall QuickBooks on the system.
• Open the newly installed QuickBooks desktop application on your device.
Also Read – Proven Ways to Resolve QuickBooks Desktop Payroll Error PS107
Solution 4: Updating time and date of the system
• Go to Start button and click on it
• Search for Control Panel in the Search option
• Open Control Panel
• Click on Change Date and Time
• Update the date and time
• Click on Apply and then Ok to save the changes
Solution 5: Updating setting of Internet Explorer
• First of all, you need to go to Internet Explorer and click on it
• Go to settings, and then click on Tools
• Now, select Internet Options
• Now go to Advanced Tab
• Now, find options namely SSL2.0 and SSL3.0
• Check both the boxes
• Click Apply and then Ok
Also Read – How to Get Rid of QuickBooks Payroll Error PS077?
Solution 6: Allow permissions to QuickBooks Installation folder
• After exiting from QuickBooks, open Windows File manager.
• Go to C:\Program Files\ folder and look for Intuit folder and trhen right click on it.
• Go to Properties option
• Then click on Advanced Tab
• Confirm if the user group is the owner
• Now, choose advanced security settings and click on Change
• Now, where it says to enter object name, type the user’s name and then click “Check Names”
• Click OK and then mark check on the replace owner option.
• Click Apply and then OK
• Go to Permissions and choose Users and then select Control option
• Click on Apply and then OK
Solution 7: Check your third party firewall settings
Now one solution is checking the firewall settings. If you are not sound technically and lack the technical know-how of these things, then you should consult the third-party firewall developer for instructions on settings’ adjustment and what all can be done so that QuickBooks allows downloading and installing updates. You should make sure that the following files have been given full access to-:
• qbw32.exe
• qbupdate.exe
You should also confirm that ports 80 and 443 are not disabled on your system.
Also Read – QuickBooks Not Responding
Conclusion-:
The above-mentioned solutions should hopefully be able to resolve all your problems while being encountered with payroll error 15240. We have tried to provide you the full disclosure of all the possible solutions that could help you resolve the issues. However, even after applying these solutions, if you are not able to address the payroll error 15240 and face problems while updating it, we would recommend you to get in touch with our expert professionals who are adept at resolving such issues.