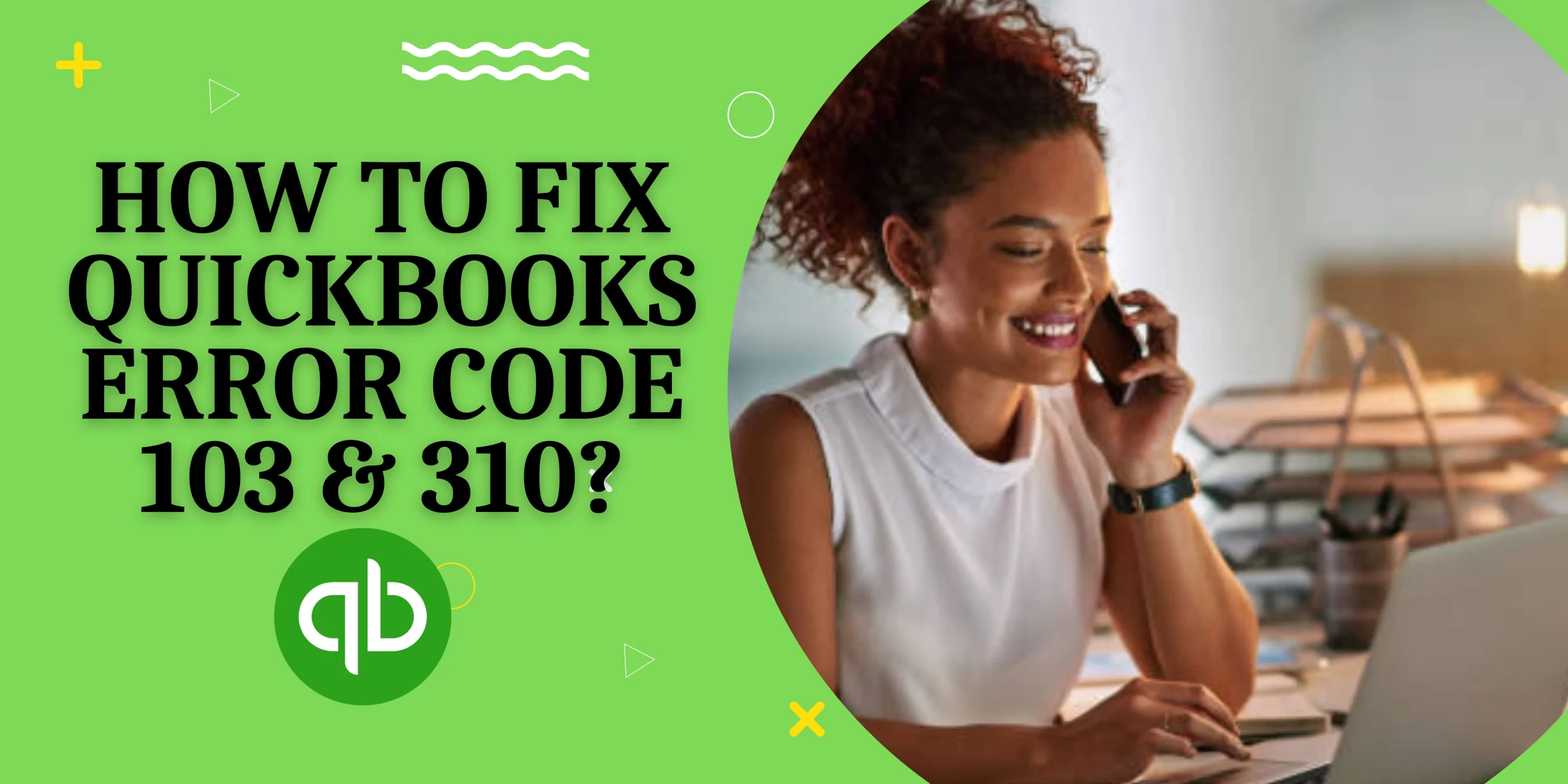Are you continuously receiving QuickBooks Error Code 103 & 301 while using online banking? Thinking, what is the reason behind this error? The users might encounter certain errors while logging into the bank account using the incorrect sign-in credentials. Therefore, it is mandatory to update the bank details with your financial institution to resolve the issue. In other instances, it may also occur due to issues with the .msi files. Whenever this error occurs, users cannot login into their bank account, which stops them from carrying out operations associated with the financial institution.
Follow the complete article discussed below thoroughly and learn how to resolve QuickBooks Error 103 instantly.
Is QuickBooks Error 103 & 310 bothering you from connecting to your bank account? If yes, drop a message to our experts and receive the proper guidance to resolve the issue within no time.
See Also: How to Fix QuickBooks Install Error 1722
Probable Reasons For the Occurrence of QuickBooks Error 103 & 310
Here, we have provided all the root causes that might lead to QuickBooks Error Code 103. Check them out.
1. Improper configuration of the Internet Explorer settings is one of the reasons that might evoke this error.
2. Sometimes, it may occur due to issues with the QuickBooks configuration.
3. You may have entered inappropriate login credentials while syncing with your financial institution.
4. The users might sometimes come across QuickBooks Error Code 310 due to bugs in the “.msi” file.
5. In other instances, it may appear when the hardware facility is disabled due to approval failure.
Best Possible Ways to Deal With QuickBooks Error 103 & 310
After understanding the main reason behind the QuickBooks Error 103 & 301, proceed further with the troubleshooting solutions to resolve the issue.
Solution 1: Ensure your sign-in information is accurate
It is a must that you must verify your login credentials after entering before logging into your bank account. Doing so, will help you identify the issue so that you can figure it out there only. Follow the instructions listed below carefully to achieve that.
1. Primarily, open a new window in your preferred web browser to reach your bank’s website.
2. After this, you must write down the web address, which will be represented as “https://www.bank.com”. You will get this web address handy later on.
3. Next, you must add the correct User ID and password associated with your bank account into their respective text fields.
4. You can login successfully if the user ID and password are perfectly fine. Whereas, if you find any issue while logging into your bank, perform as per the instructions directed by your financial institution to recover the login credentials.
Solution 2: Add the Bank Details in QuickBooks
Now you can log in to your bank account in QuickBooks Online.
Adding Info for an Existing Connection
1. The first and foremost step is to move to Bookkeeping > Transactions > Bank Transactions.
2. You must pick the bank or credit card account that needs updating.
3. Tap on the Edit icon represented with a Pencil icon and then opt for the Edit Sign-In Info.
4. If you notice that your web browser auto-fills the login details, delete them. This will assure you that the browser won’t enter the last details and thus avoids further discrepancies.
5. Then, you have to manually add the user ID and password and hit the Show Option to confirm that you are inserting the right password.
6. Finally, opt for the Update option, which will accurately update all the details within the existing account.
Read also: Fix QuickBooks Error 3371 Status Code 11118
Entering Details for a New Connection
1. To begin with, click on Bookkeeping > Transactions > Bank Transactions option.
2. From the landing page, pick the Connect Account option to connect with the account for the first time. Otherwise, choose the Link Account option if you are previously connected with online bank accounts.
3. Add the web address of your financial institution within the search field that you receive from the banking website. Alternatively, you may also add your bank’s name.
4. Now, look for the name of your financial institution from the list available and click on it.
5. If your browser auto-fills the login info, clear them and manually add the new login details. Doing so, will help update the updated login credentials and thus avoids the online banking error.
6. Once you have neutered the details correctly, hit the Continue option and move further.
7. With this, your bank would connect successfully with QBO. If still the QuickBooks Error Code 301 appears, choose the go-back option. Also, you must repeat steps 4 to 7 using the different options from the search results.
Solution 3: Add an Account for New Connections
For instance, if you are a new user, you must generate an account by following the instructions carefully.
1. Initially, move to the Banking option from the left menu and then choose the Add Account option.
2. Now, you must add the complete name of the financial institution to which you wish to connect. Otherwise, insert the bank URL within the respective text field.
3. Choose the appropriate bank name from that list if you see multiple search results.
4. Next, sign in to your bank account with the correct login credentials.
5. After this, if you encounter the QuickBooks Error Code 103, hit the Go Back button and click Next from the name list.
6. You are supposed to resume the same procedure until you reach the correct website under the bank name and connect with your bank account.
Also read: How to Fix the QuickBooks Error 1601, 1603, 1642
Wrapping It Up!!
We hope you have a clear vision of resolving QuickBooks Error Code 103 & 310. However, verify your internet connection if you still receive online banking errors. For any additional help, you can drop an email at [info@fixqberrors.com] to our QuickBooks experts or consult them via live chat. Our experts are available round the clock to serve you with the best possible assistance to figure out the issue.