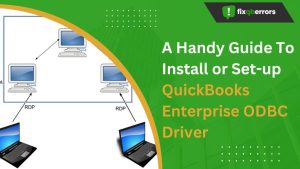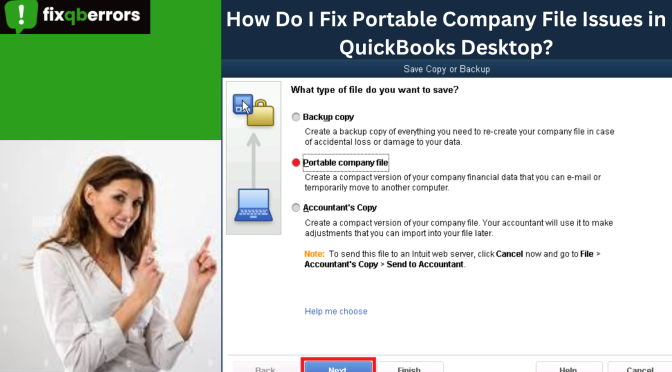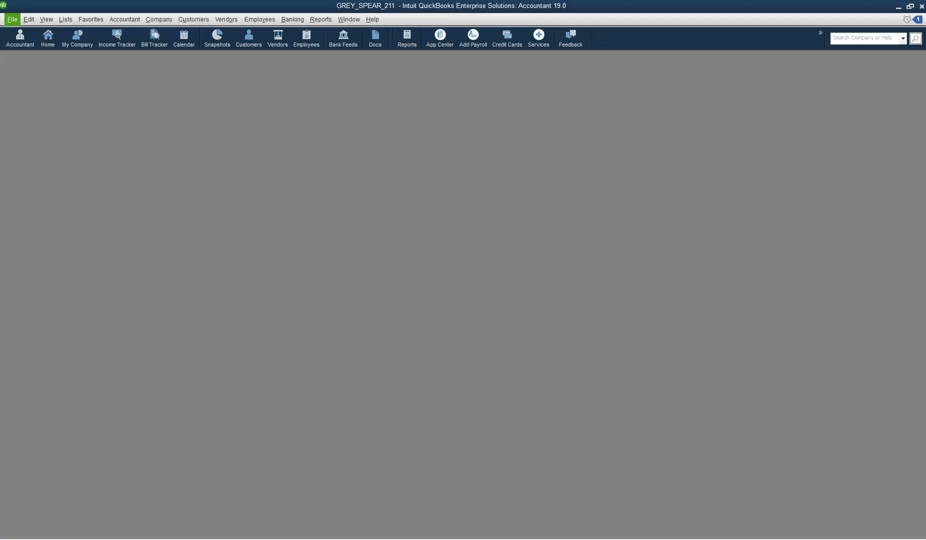QuickBooks Enterprise is a popular accounting software used by many businesses to manage their financial operations. The QB Enterprise ODBC driver is a tool that enables users to access data from QuickBooks Enterprise using the Open Database Connectivity (ODBC) standard.
In this article, we will provide a comprehensive guide to the QuickBooks Enterprise ODBC driver, including its features, benefits, and how it can be used to improve business processes.
Want your QuickBooks data on the Desktop but not sure how to do it? Worry not! Call on 1888-405-0630 to avail of priority Support.
What is the QuickBooks Enterprise ODBC Driver?
Open Database Connectivity (ODBC) driver is typically a standard application that allows admin access to your company file using third-party applications like Microsoft Excel, Microsoft Access, or Crystal Reports. This driver enables multiple applications to communicate and exchange data with one another.
With the help of ODBC driver, you can smoothly create spreadsheets in Microsoft Excel, tables in Microsoft Access, and generate reports in Crystal Reports that reflect your company file. Moreover, you can use this driver to create your own reports using data from multiple company files, personalize invoices, create mail merges, and much more.
The Importance And Features of Enterprise ODBC Driver Tools
ODBC driver tool enables users to create custom reports along with read-only access to the QuickBooks Database. The data storage is done in its own proprietary DBMS file format. Moreover, QuickBooks Enterprise ODBC Driver also helps developers easily access their data in various applications. To know more about this incredible tool, stay tuned till the end.
Some Key Features of The ODBC driver:
Data Extraction:
The driver enables users to extract data from QuickBooks Enterprise using the ODBC standard. This allows users to access data such as customer information, invoices, and sales data, and use it in other applications.
Real-Time Data Access:
The driver provides real-time access to QuickBooks Enterprise data. This means that any changes made to the data in QuickBooks Enterprise are immediately reflected in other applications that use the driver.
Compatibility:
The driver is compatible with a wide range of applications, including Microsoft Excel, Access, and SQL Server.
Customization:
The driver can be customized to meet specific business requirements. This means that users can choose which data to extract from QuickBooks Enterprise and how it is displayed in other applications.
Minimum System Requirements for QuickBooks Enterprise ODBC Driver
Before installing or configuring QuickBooks Enterprise ODBC Driver, it is recommended to check that your system is meeting up with the requirements stated below:
- Make sure that your system has MS .Net framework 4.5.
- ODBC driver for QuickBooks support MS windows 32-bit and 64-bit.
- Confirm that ODBC or OBCC drivers shouldn’t be installed in your system simultaneously.
Let’s discuss Issues faced by users while Installing the ODBC Driver!
When the users start installing or configuring ODBC Driver, they might get stuck with multiple technical glitches. Let’s figure out what:
- Wrong permission on database files.
- Improper connection strings setup.
- Slow internet connectivity and latency issues.
- Corrupted or damaged database.
- Delayed due to service interruptions, resulting in server hardware or software updates.
- Intentional or unintentional requests for large data amounts.
Effective ways to install and set up the Driver!
Are you the one who is unable to answer how I install and set up QuickBooks Enterprise ODBC Driver? It’s alright as below we’ve covered all the steps to download, install and set up ODBC Driver for your QuickBooks account. Let’s check out each one in a given sequence:
How do I install ODBC Drivers?
To install QuickBooks Enterprise ODBC Driver, go through the instructions as follows:
- To start off, open the QODBC driver download page under the web browser.
- Now, enable the download on-screen permissions to store the self-extracting executable file.
- You need to type QODBC.exe into the search bar and then save it in a temporary directory or in the My Documents folder.
- After this, extract the installation files from the zip folder where you delivered them.
- Before running the QuickBooks ODBC driver installer, make an exit from Microsoft Office. This is because the driver’s installation can be interrupted when MS Office is running in the background.
- Next, tap on the Install program from within the Windows.
- Choose the location directory where you wish to install the QODBC installation files.
- You must press the OK and Finish tab to complete the process.
- At last, you’re done with installing the QuickBooks ODBC Driver.
Understand how to set up ODBC Drivers!</b
Perform the below-given steps to configure QuickBooks ODBC Driver.
- Open QBDE and click the File menu option.
- Now, select Utilities and then tap on Configure ODBC.
- Hover over the General tab.
- You need to choose to Use the Company file that’s now open in QuickBooks.
- Enter the QuickBooks Data under the Data Source Name.
- Later, select Test Connection to QuickBooks (log in to your company file as an Admin if you want to be able to run the test connection).
- Once you see Test Connection to QuickBooks Successful, press OK.
- Afterward, hit the Apply tab to apply these changes.
- Navigate to the Messages tab.
- Unmark the Detail Tracing (Slow) checkbox.
- Now, select the Display Optimizer Status Panel option.
- To check the details of what ODBC is working on, click on the Display Driver Status Panel.
- It will help you to show the number of records processed and the current running activity in ODBC. it also provides you the speed assessment using optimized and non-optimized data, which will let you know if you have to troubleshoot the software performance.
- Tap on Apply.
- Move to the Optimizer tab.
- Firstly, opt for the Use Optimizer checkbox.
- The default Optimizer file location is (%AppData%\ODBC Driver for QuickBooks\Optimizer). This is a recommended path to use.
- You must click on The start of every query and then select Apply. Note: The initial optimization time may vary depending on the file size you’ve and it takes 24 hours to proceed. The more transactions you have, the more time the optimization process will take. Once completed, QuickBooks data connections will run faster.
- Finally, tap on OK to exit the Configure ODBC Driver window.
Is QuickBooks ODBC free?
Yes, QuickBooks ODBC offers a FREE QODBC Read-Write trial copy for the software valid for up to 30 days of use. Now QuickBooks Pro Advisors and consultants can set up reports and spreadsheets with live QuickBooks data for their customers, increasing billing hours and much more.
Summing-up!
Still, coming across different unspecified errors while installing and configuring QuickBooks Enterprise ODBC Driver? Don’t panic; here you’ll get the answer to all your queries. Like other QB users, if you’re also unable to export your accounting data from the QuickBooks company file then feel free to have a word with our experts at the toll-free number 1888-405-0630 to tackle all such technical annoyances in one go.
FAQs
Can I install and set up the ODBC driver in QuickBooks Desktop Pro and Premier also?
Yes, of course, you can install, configure and set up ODBC driver in any QuickBooks version and editions including Pro, Premier, or Enterprise. However, the read-only and read-write drivers are present in FLEXquarters. Still, getting issues doing it on your own, immediately get in touch with our QuickBooks helpdesk to get it done with much more ease.
Are QuickBooks users different from ODBC users?
Yes, both QuickBooks and ODBC users are different from each other. ODBC has a separate login from your QuickBooks account so even if you’re an admin then you have to create new user credentials to connect to QuickBooks for Custom Reporting. ODBC users don’t have the same permissions as QuickBooks users. The login information can only be shared with users who have open access to QuickBooks software.