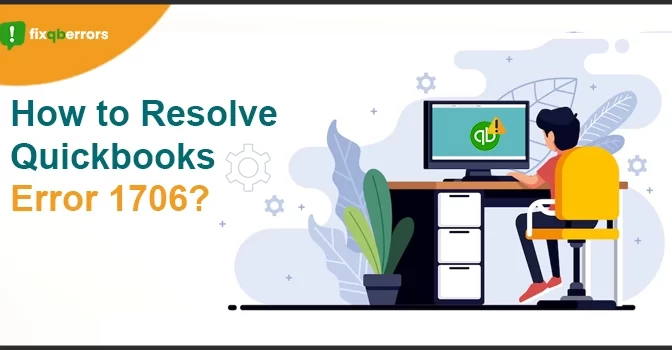QuickBooks payroll update error 15241 is a common error in the program that occurs when updating the QuickBooks Desktop Payroll or the program itself. When the error occurs, you may not be able to download the latest updated payroll tax tables. The updates in QuickBooks are meant to resolve the existing issues in the program and improve its existing features.
However, the arrival of the QuickBooks error code 15241 can hinder the update process. There are several issues that can promote this QuickBooks update error and it is important to highlight them all for the error resolution. Fret not! This post has everything related to QuickBooks error 15241 covered for you.
Need fast assistance for QuickBooks update error 15241? Get in touch with live chat or get a PRIORITY SUPPORT though live chat .
What Does Error Code 15241 in QuickBooks Indicates?
When updating the QuickBooks application, you may encounter an error message on your screen with the following text:
Error 15241: The payroll update did not complete successfully.
The QuickBooks FCS Service is Disabled
Intuit’s FCS service is an important add-on service, which regulates the file transfer at the time of QuickBooks update. If disabled, the update process can be hindered. There are several other possible reasons behind the arrival of the QuickBooks error 15241. Let’s discuss these reasons and implement the best solutions to eliminate the error.
You might also like: How to Get Rid of QuickBooks Payroll Error PS077?
Factors Causing QuickBooks Payroll Error 15241
The primary triggers of the QuickBooks error 15241 are stated in the below-given list:
- Certain essential files related to QuickBooks are deleted accidentally.
- Partial or damaged installation of the QuickBooks Desktop software.
- Corruption in the registry files is also one of the apparent reasons behind this error.
- Infections are caused due to a virus or malware attack on the system.
- When the downloaded or installed file gets corrupted.
Symptoms To Identify This QuickBooks Update Error Code
If you are receiving a technical error when updating QuickBooks, look for the following symptoms to identify the QuickBooks error 15241:
- The error code will show up on the screen with the message text explaining the error.
- The system crashes now and then when running the same program.
- Sluggish performance of Windows when provided with the mouse or keyboard inputs.
- System freezes and the update process in QuickBooks gets affected by the error message.
The Crispy Troubleshooting Methods To Get Rid of This Error
Now that you have gathered some important information on QuickBooks error code 15241, let’s move ahead the implement the following troubleshooting solutions:
Solution 1: Update The Payroll Tax Table To Fix 15241
It is crucial to keep your payroll tax tables updated to maintain an efficient payroll management system. To update:
- Firstly, go to the Employees menu and then choose Get Payroll Update.
- Next, locate and mark the checkbox for Download Entire Update and then click the Update button.
- Wait for the download to finish and then you will see a new window on your screen about the success of the Payroll update.
Unfortunately, if the error still persists then no need to worry about it. Just be avail with the 2nd option.
Solution 2: Update QuickBooks Desktop FCS Service
QuickBooks Desktop FCS is an important add-on service required to update the payroll service. Update it by following the below-given steps:
- In the first place, quit QuickBooks Desktop software.
- Next, locate My Computer and click on it.
- After that, you have to choose the Manage option.
- Thereafter, choose Services & Application by moving to the left panel.
- Click the Next button and then hit Hit the Services option.
- Double-click on the QuickBooks FCS option.
- Moving ahead, choose the Startup type from the available preferences.
- Go to the General tab and move ahead by choosing the manual option.
- Now choose Apply and click the Start button.
- Click OK to end this procedure and it will enable you to update the QuickBooks software with the utmost ease.
Read Also: How to Troubleshoot QuickBooks Payroll Error 30159?
Solution 3: Re-Validate The Payroll Service Key To Refresh Payroll Connection
To refresh your payroll connection, follow the below-given steps:
- Open QuickBooks and when in a program, click the Employees tab.
- Next, you need to click My Payroll Service Key and select Activate Service Key.
- It will make the Service Key appear on the screen.
- Now select the Payroll you are using the click Edit tab.
- Here, you need to keep clicking the Next key until you see the Finish tab.
- Hit Finish and it will re-validate your payroll service key, thereby refreshing the payroll connection.
Check if the QuickBooks payroll update error 15241 is resolved or not. Is it fine now? if you still encounter the same, need to try the next crispy method.
Solution 4: Troubleshoot The Error Code on Windows 7, 8, 10, or Vista
- Leave the QuickBooks Desktop application before you start.
- Next, right-click on My Computer and select Manage.
- Here, navigate to the left pane and click Services and Applications.
- Now double-click the Services option to open the list of the services.
- Here, you need to find and double-click the Intuit QuickBooks FCS service from within the list.
- Click the Startup type drop-down menu underneath the General tab and select Manual.
- Hit Apply button to confirm the changes you have made.
- Click the Start button and then OK button to finish.
After trying this procedure, update QuickBooks Desktop to the latest update available and confirm if the QuickBooks Payroll Update error 15241 is fixed or not.
Ending Words!
The solutions listed in this post can help users eliminate the QuickBooks Desktop update error 15241. However, if the error continues and you need additional help, feel free to talk to our professionals using our email or chat options.
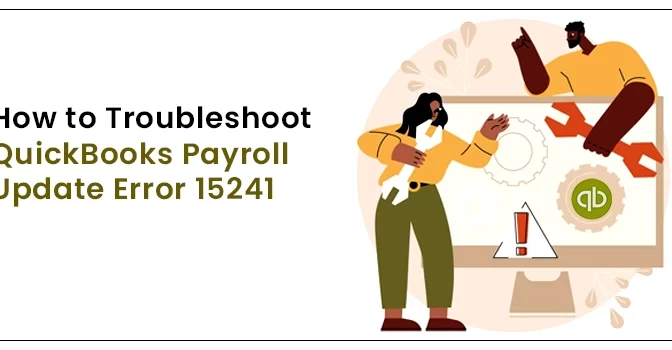
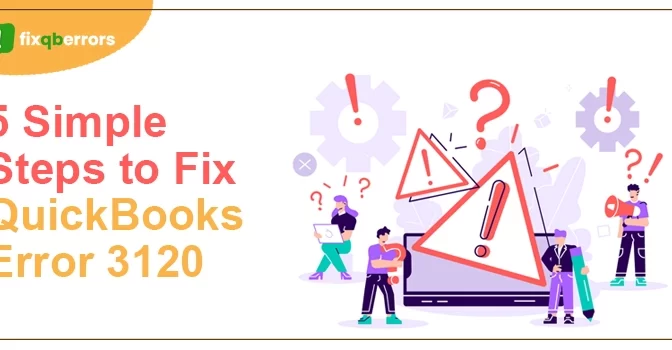
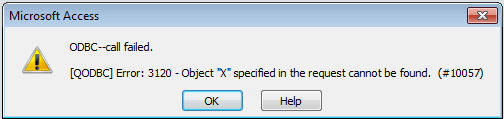
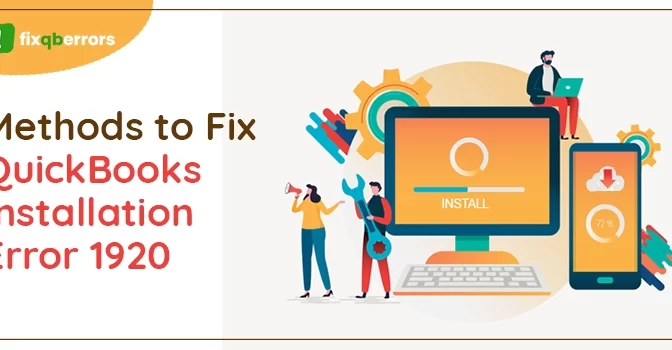
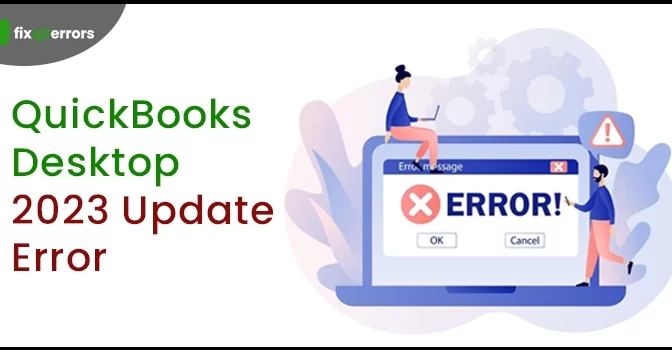
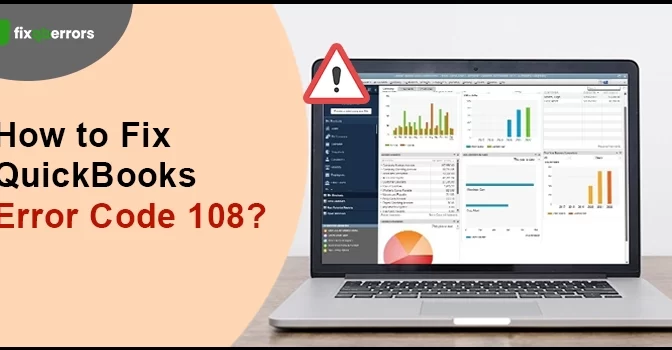
![How to Troubleshoot QuickBooks Error 324? [Fixed]](https://www.fixqberrors.com/wp-content/uploads/2023/01/QB-Error-324-672x350.webp)