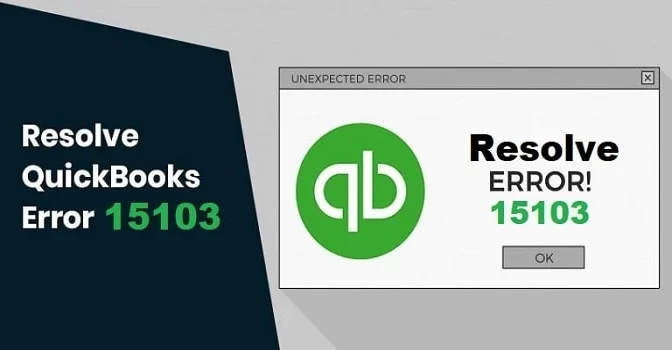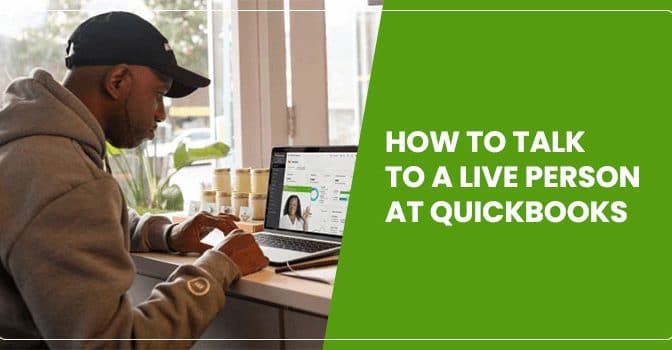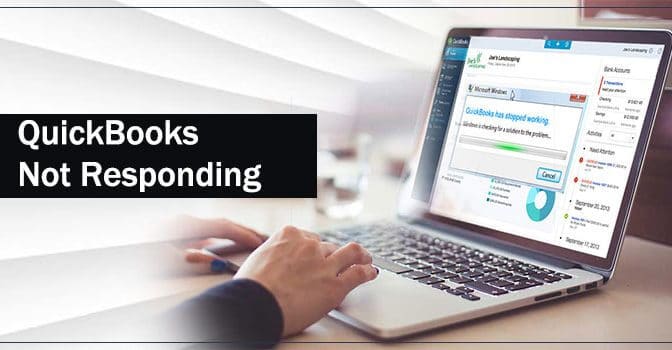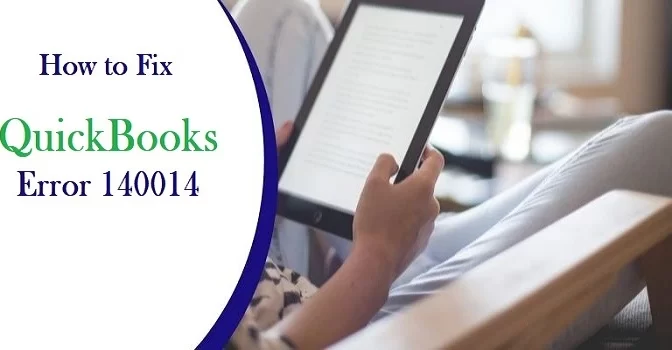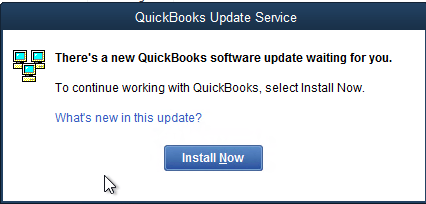Have you encountered this QuickBooks error 15103? If yes, then you might want to read this blog till the end to know this error in detail. Also, you might want to know the causes behind it as well as the troubleshooting steps that can help resolve this issue. Being a software, like any other software, it is also prone to errors and discrepancies. QuickBooks error 15103 belongs to the QuickBooks 15000 series of errors.
When the user tries to Download QuickBooks Desktop or the payroll updates, you get to experience this error. Incorrect configuration can also cause the error. As a consequence of this particular error, the user might not be able to use the improved features of the QuickBooks payroll service. In the 15000 error series, there are a number of series codes. In this blog, we are going to discuss the QuickBooks error 15103.
Also Read – How to Fix QuickBooks Error Code 15215
We would discuss the reasons that may lead to this error as well as the troubleshooting steps that can help resolve this issue. When you encounter this error, you get a message that says, “The Update program is damaged or the update program cannot be opened”. To know the causes and fixes of this error, make sure to read this post till the end.
What Causes QuickBooks Error 15103?
A number of factors can cause this particular error. Some of them are listed below;
1.) An incorrect configuration of the Microsoft Internet Explorer could be one of the major factors causing the issue.
2.) QuickBooks not being able to verify the digital signature of the file.
3.) All sorts of connectivity issues could also cause this issue.
4.) Damaged or incomplete installation of the QuickBooks files can also lead you to this error.
5.) A broken or damaged Windows Registry could also cause this.
6.) An unsuccessful installation of the QuickBooks application.
7.) When there is malware in the system affecting your files.
8.) If the windows file is damaged or corrupted.
Troubleshooting Steps to Resolve QuickBooks Error 15103
Solution 1 – Run the Reboot.bat File
One major reason why you might be experiencing this error is that the changes from the recent update may not have taken effect or may not have been properly applied to the program. In order to fix this, you should try running the Reboot.bat file. This file registers the .DLL and .OCX files which are related to QuickBooks on Windows. The following steps can help you in applying this solution;
1.) Firstly, shut down all the QuickBooks programs on your system. Thereafter, right-click on the QuickBooks icon on the Desktop.
2.) Secondly, select the “Properties” option from the drop-down menu that will appear.
3.) Thirdly, on the window that shows the file properties, you need to click on the “Open File Location”.
4.) Furthermore, you will be redirected to the location where all the QuickBooks program files are saved on the computer. On the top-right, you will get to see a search box. Thereafter, type reboot.bat in the search box.
5.) Thereafter, right-click on the reboot.bat file and click on the “Run as Administrator” option.
6.) Finally, restart the computer for the changes to be incorporated into the system. Open QuickBooks and verify if the error has been resolved.
Solution 2- Clean Install QuickBooks
1.) First and foremost, uninstall the QuickBooks Desktop application.
2.) Thereafter, download and then launch the QuickBooks Clean Install Tool.
3.) Subsequently, you need to rename the QuickBooks Desktop installation folder.
4.) Consequently, reinstall the QuickBooks Desktop.
5.) Lastly, check whether the QuickBooks error 15103 still exists or not.
Solution 3: Install A Digital Signature Certificate
1.) Firstly, you need to launch a window search for QBW32.exe located at C:\Program File\ Intuit\ QuickBooks.
2.) If you do not get QBW32.exe in the first search, then click on more results in the Window search.
3.) Subsequently, it is advisable that you click on the computer icon available on the next screen.
4.) Again, from the search results, find QBW32.exe .
5.) Consequently, click on the QBW32.exe and then proceed towards the Properties option.
6.) Thereafter, you need to tap on the Digital Signature tab and ensure that Intuit Inc is selected in the signature list.
7.) Furthermore, you need to click on the tap button and then the Next option. Thereafter, click on the Finish option.
8.) Later, restart your computer system.
9.) After the restart is done, open the QuickBooks Desktop application.
10.) Lastly, try downloading the update again.
Solution 4: Edit the Internet Explorer Settings
1.) Firstly, open up Internet Explorer.
2.) Secondly, click on the gear icon and then select Internet Options.
3.) Thereafter, go to the Security Tab>Trusted Sites>Site.
4.) Subsequently, the user needs to add the QuickBooks website.
5.) Consequently, you need to click on the Close button.
6.) Thereafter, select the Apply option and then click on OK.
7.) Lastly, verify whether the QuickBooks error 15103 is resolved or not.
Solution 5: Verify the Internet Connection and QuickBooks Settings
1.) You must make sure that the QuickBooks files have internet access for incoming and outgoing, and also configure the firewall and antivirus installed in the system.
2.) When the firewall is not configured with QuickBooks, you might get errors when you try downloading the update.
Solution 6: Download The Updates In Safe Mode
1.) Firstly, you need to open your system in Safe Mode.
2.) Secondly, try downloading the update.
3.) Thereafter, you need to restart your system in normal mode.
4.) Lastly, you should re-download the update and check whether the issue is resolved or not.
Solution 7: Access The Normal Startup Mode
1.) Firstly, press the Windows and R keys together. This will open up the Run window for you.
2.) Secondly, in the Run box, enter MSCONFIG and then click on OK.
3.) Thereafter, select the Normal Startup mode option.
4.) Subsequently, hit click on the Apply button and then the OK tab.
5.) Lastly, restart your system and check if the issue has been resolved or not.
Solution 8: Use Quick Fix My Program
1.) At the outset, you need to download the QuickBooks Tool Hub.
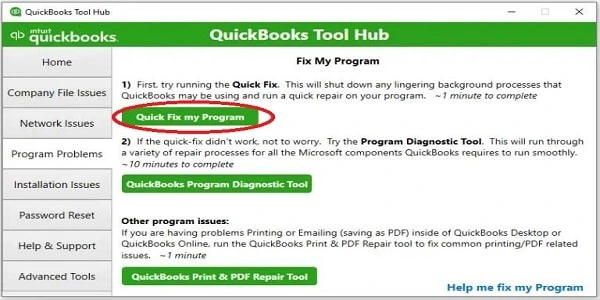
3.) Thereafter, click on Quick Fix My Program.
4.) Apparently, this could take some time, so wait for a few minutes.
5.) Lastly, relaunch the QuickBooks Desktop.
Solution 9: Configure Firewall and Antivirus Defender
To ensure that your QuickBooks files are all safe and secure, you would require to set up the firewall antivirus defender. If the firewall is not configured, it will damage the QuickBooks files when you try downloading the updates or reinstalling any version. The following steps will help you in that;
1.) Firstly, go to the Windows Start menu.
2.) Fill in “QuickBooks Database Server Manager” in the search box and then open it.
3.) Thereafter, access the port monitor tab.
4.) Consequently, find the QuickBooks version you are using.
5.) After you have entered the port number, click on the Next option.
6.) Furthermore, choose “Allow connections” and then proceed to the next step.
7.) On being prompted, make sure all the profiles have been marked.
8.) Now, click on the Next option.
9.) Next, create a rule. Name it, such as “QB Ports(year)”.
10.) After you are done, hit a click on Finish.
Winding Up
Fixing the QuickBooks error 15103 is not a tough nut to crack. Using the solutions mentioned above can very easily fix the issue. However, if you find yourself stuck in a situation where you are unable to resolve the issue by yourself, get in touch with us. We have an expert team of professionals who are adept at solving such problems. We would analyze your issue and give out easy troubleshooting methods that would fix your problem in moments. Call us or send us a mail at [info@fixqberrors.com]. We look forward to hearing from you.